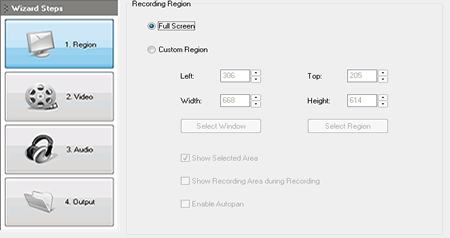
Learn how to customize region settings in Recordzilla Screen Recorder to perform a full screen recording, active window or a custom region.
1. Region - set recording region parameters.
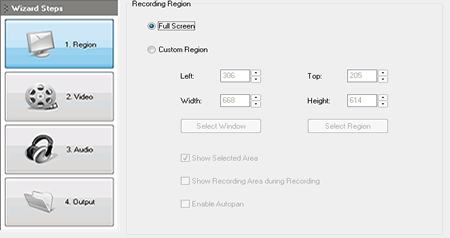
There are 3 recording regions that are available for selection:
a) Full Screen
Recordzilla will record the whole screen if you select this option
b) Record Selected Window Recordzilla will record the selected active Window if you select this option
i) Choose Custom Region
ii) Click on Select Window
iii) Move your mouse cursor over the Window you want to record. A red border frame will display on the selected Window.
iv) Enter F4 to confirm the selection
v) Enter Esc to cancel the selection
c) Record Selected Region
Recordzilla will record the custom region defined by the mouse
i) Choose Custom Region
ii) Click on Select Region
iii) The mouse cursor will turns into a pen on cross-hairs, which you can use to define the recording area on your screen by clicking-dragging the left mouse button.
iv) Release left mouse button to confirm the selection
Show Selected Area
By checking this option, Recordzilla will display the red border frame rectangle based on the recording area
Show Recording Area During Recording
By checking this option, Recordzilla will show the red border frame rectangle based on the recording area during recording. The red border frame will not be recorded into the video.
Enable AutoPan
By checking tihs option, the recording area will follow the mouse pointer to wherever it goes.