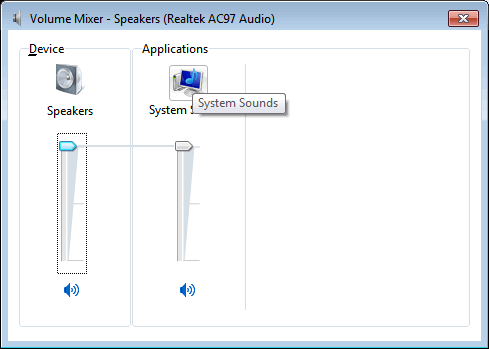
Recordzilla tutorials how to adjust audio recording volume and enable stereo mix in Windows 7 and Vista.
How to adjust recording volume level or enabled Stereo Mix, Stereo, Loopback, Wave, Wave Out Mix, Record Master or All in Windows Vista, 7, 8 and 10:
1. Run Recordzilla, click on Wizard Step 3. Audio
2. Click on Volume Control under the Audio Source
3. From the Volume Mixer, click on Applications icon
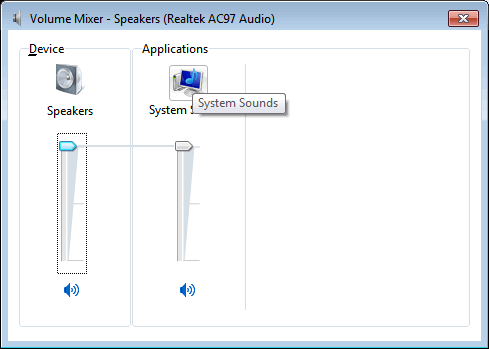
4. Click on the Recording Tab
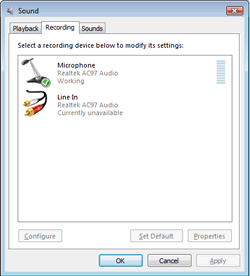
5. Right-click on the Recording device listing area and select Show Disabled Devices
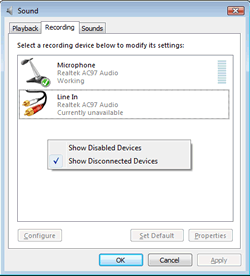
6. Right-click on each disabled devices and select Enabled
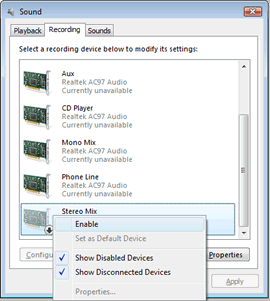
7. To adjust the recording device volume level, click on the recording device that you wish to use and click on Properties button.
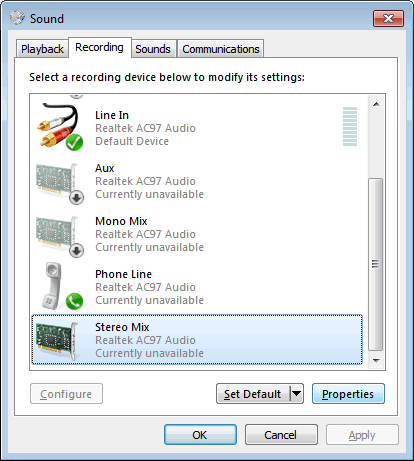
If you are capturing the sound from internet streaming, CDs, sound from player like RealPlayer, Windows Media Player, QuickTime, and what you hear from the speakers. Look for "Stereo Mix, Stereo, Loopback, Wave, Wave Out Mix, Record Master or All".
For sound capturing from the external devices like radio, tapes, CDs, TV, telephone, and etc. Look for "Line-In".
For direct sound capture from mic, look for "Mic". (Please note that the source name might be varies according to what sound cards you have)
8. Click on Levels tab and adjust the volume
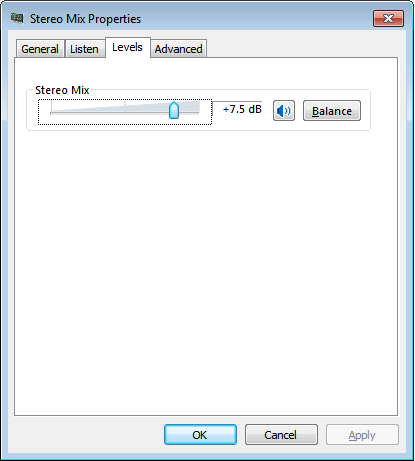
9. Click Apply and OK to close the Properties
10. Exit and Run Recordzilla again. Click on Wizard Step 3. Audio. From the Audio Device select that the audio device you wish to use.